接続ガイド
i-web LIVE
はじめに
『i-web LIVE』では、より安定した環境で面接を実施いただくために、
専用アプリのご利用を推奨しています。
パソコンの専用アプリでは、背景合成や画面共有もご利用いただけます。
以下のリンクよりインストール可能です。
ブラウザでもご利用いただけますが、安定した面接を行うためには、専用アプリが利用できる環境をご準備頂くことを推奨いたします。
※背景合成や画面共有は、パソコン(Windows/macOS)向けのGoogle Chrome以外のブラウザではご利用いただけません。
アプリインストール後、設定は不要!
『アプリで入室』ボタンを押すと、自動でアプリが起動します。
詳しくはこちらをご覧ください。
・余裕をもったスケジュールで動作確認を⾏ってください。
※事前に動作確認を⾏ったネット環境・端末で、当⽇もご利⽤ください。
※専用アプリをご利用の場合も動作確認の実施をお願いいたします。
※ブラウザチェックでNGとなった場合は専用アプリをご利用ください。
動作確認済み環境
Environment
端末環境
ウェブカメラ、マイクがついている以下環境
OS
アプリ/ブラウザ
Windows 10
Windows 11
i-web LIVE Windowsアプリ
※インストールはこちらから
Google Chrome 112
Microsoft Edge(Chromium版)
macOS 13
i-web LIVE macOSアプリ
※CPUのアーキテクチャによって、インストールするアプリが異なりますので、ご注意ください。
macOS(Apple) macOS(intel)
Google Chrome 112
Microsoft Edge(Chromium版)
※Safariでは、背景合成や画面共有は利用いただけません。
iOS 16
iOS 17
スマホアプリ『i-web CONNECT』
※インストールはこちらから
※スマホでは、背景合成、画面共有は利用いただけません。
Android 13
スマホアプリ『i-web CONNECT』
※インストールはこちらから
※スマホでは、背景合成、画面共有は利用いただけません。
※ブラウザでもご利用いただけますが、安定した面接を行うためには、
専用アプリが利用できる環境をご準備頂くことを推奨いたします。
以下環境ではご利⽤いただけません。
Windows Vista以前のすべてのブラウザ
Windows 7以降のGoogle Chrome以外のブラウザ(Internet Explorer、Edge、Firefox等)
macOS 10.14.3以前のすべてのブラウザ
macOS 10.14.4以降のGoogle Chrome以外のブラウザ(Safari、Firefox等)
iOS(iPhone) 12.1.4以前のすべてのブラウザ
iOS(iPhone) 12.2以降のSafari以外のブラウザ(Google Chromeも含めて)
※スマホアプリ(LINE、Gmail、Yahoo!メール等)から起動するSafariは利⽤できません。
Android 6以前のすべてのブラウザ
Android 7以降のGoogle Chrome以外のブラウザ(Samsung Internetブラウザ等)
※スマホアプリ(LINE、Gmail、Yahoo!メール等)から起動するGoogle Chromeは利⽤できません。
ネットワーク環境
ネットワークの制御がある場合は、以下ドメイン、ポート、プロトコルを許可してください。
対象
ドメイン
ポート/プロトコル
接続画面
live.i-web.jpn.com
ポート
TCP:443
映像通信
.agora.io
.edge.agora.io
.sd-rtn.com
.edge.sd-rtn.com
ポート
TCP:80, 443, 3433, 4700 – 5000, 5668, 5669, 6080, 6443, 8667, 9667
UDP:3478, 4700 – 5000
プロトコル
HTTP2 over TLS over TCP/443
RTP/STUN over TLS over TCP/443
WebRTC Signaling over WSS over TLS over TCP/443
AUT Signaling over WSS over TLS over TCP/443
チャット通信
.agora.io
.agoraio.cn
.edge.agora.io
.edge.agoraio.cn
.edge.sd-rtn.com
ap-web-1.agora.io
ap-web-2.agora.io
ap-web-1.agoraio.cn
ap-web-2.agoraio.cn
web-1.ap.sd-rtn.com
web-2.ap.sd-rtn.com
webcollector-rtm.agora.io
logservice-rtm.agora.io
webcollector-rtm.agoraio.cn
logservice-rtm.agoraio.cn
rtm.statscollector.sd-rtn.com
rtm.logservice.sd-rtn.com
ポート
TCP:443, 6443, 8448, 9130, 9131, 9136, 9137, 9140, 9141, 9591, 9593, 9601
UDP:1080, 8000, 8130, 8443, 9120, 9121, 9700, 25000
よくある質問
FAQ
Q1
2
ブラウザで「カメラ」「マイク」の利⽤を許可してください。
LIVE画⾯へ⼊室する際に、「カメラ」「マイク」のアクセス許可を求められることがあります。
その際は、必ず「許可」を選択してください。「拒否」を選択すると、LIVEを利用できません。
設定を変更する際は、再度⼊室しなおすか、ブラウザのアドレス欄に表示されるカメラマークをクリックし、設定を変更してください。
3
LIVE画面で「カメラ」「マイク」の利⽤をONにしてください。
LIVE画面以外のアプリケーションでマイクやカメラを使用していないか確認をお願いします。
4
端末のマイクを使っている場合は、ヘッドセットやイヤホンマイクに変更してください。
5
LIVE接続画面左下にある『音声受信回復』ボタンをクリックしてみてください。
6
利用している端末、ネットワークが動作確認済み環境か、確認してください。
それでも問題が解決しない場合は
7
LIVE画面の「退室」ボタンを押下し、「接続開始」から再入室してください。
8
ブラウザのキャッシュを削除してください。
・Chromeの場合は、「︙ 」→「その他ツール」→「閲覧履歴の削除」にて、キャッシュをクリアできます。
・iOSの場合は、「設定」→「safari」→「履歴とWEBデータの消去」にて、キャッシュをクリアできます。
・Androidの場合は、「設定」→「ストレージ」→「キャッシュデータ」からクリアできます。
※操作手順は、端末によって異なる可能性があります。
9
PC、スマホを再起動してください。
10
利⽤する端末・ネットワーク環境を変更してください。(Wi-Fiから有線接続へ変更する等)
ネットワーク環境によっては、映像や音声が開始されるまで、数十秒時間がかかることがあります。
また、セキュリティ設定により特定のインターネット接続のアクセスが制限されている可能性があります。
Q2
外側のカメラが有効になってしまう
1
i-web LIVE PCアプリ(Windows/macOS)の場合、利用するカメラを切り替えてください
①LIVE画面にあるカメラアイコン右側の「▼」をクリック
②利用したいカメラを選択してください
2
Google Chromeで使用するカメラを変更してください。
①Google Chromeで右上の「︙」をクリック
②「設定」をクリック
③ページ上部の「設定項目の検索」で「カメラ」を検索
④「サイトの設定」をクリック
⑤権限の「カメラ」をクリック
⑥一番上にあるプルダウンより、該当の内側カメラを選択
3
Windowsをご利用の場合、デバイスを無効化してください。
①左下のWindowsマークを右クリックし、「デバイスマネージャー」をクリック
②「システムデバイス」を開き、「Microsoft Camera Rear」を右クリック
③『デバイスを無効にする』をクリック
Q3
『i-web LIVE』を『i-web CONNECT』
『i-web LIVE PCアプリ』で利用する方法がわからない
1
アプリをインストールしてください
2
アプリインストール後、面接時に「アプリで入室」を選択するだけで
『i-web LIVE PCアプリ』『i-web CONNECT』をご利用いただけます。
面接前におこなわれる環境確認後、入室方法を選択するボタンが表示されます。
その際、「アプリで入室」のボタンをクリックしてください。アプリで面接が開始されます。
※アプリインストールだけでアプリの事前設定は一切不要です。
『i-web CONNECT』をご利用の場合でも、マイページ登録は不要です。
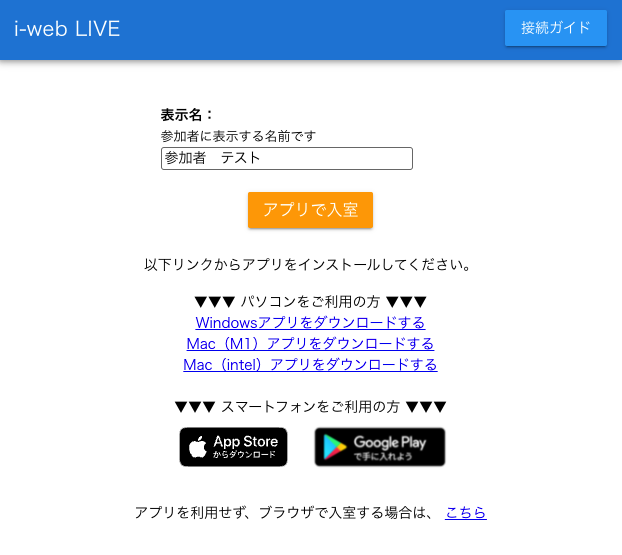
※i-web CONNECTアプリではなく、アプリストアが起動する場合、アプリがインストールされていない可能性があります。
i-web CONNECTアプリがインストールされているか確認をお願いします。
Q4
『i-web LIVE PCアプリ』をインストールできない
1
「WindowsによってPCが保護されました」と表示される場合は、「詳細情報」をクリックしてください。表示される「実行」ボタンをクリックすると、インストールが開始されます。
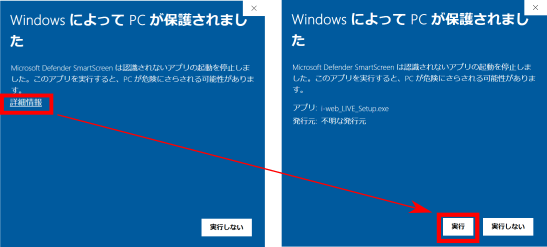
Q5
背景合成、画面共有を使いたい
1
背景合成/画面共有は、パソコンからのみご利用いただけます。
以下、パソコン向け専用アプリをインストールしてください。
2
パソコンからブラウザでご利用になる場合は、Google Chromeをご利用ください。
※パソコンから利用になる場合も専用アプリを推奨いたします。
※SafariやFirefox等では、背景合成/画面共有は利用いただけません。
※スマホ/タブレットでは、背景合成/画面共有は利用いただけません。
3
背景合成、画面共有は以下手順でご利用いただけます。
背景合成:
①LIVE画面にあるカメラアイコン右側の「▼」をクリック
②「背景の設定」をクリック
③利用したい背景を選択
※任意の画像を利用いただくことも可能です。
(解像度640×480以上、縦横比3:4、ファイルサイズ300kB以内(合計4MBまで))
画面共有:
①LIVE画面にある画面共有アイコンをクリック
②共有したい画面を選択
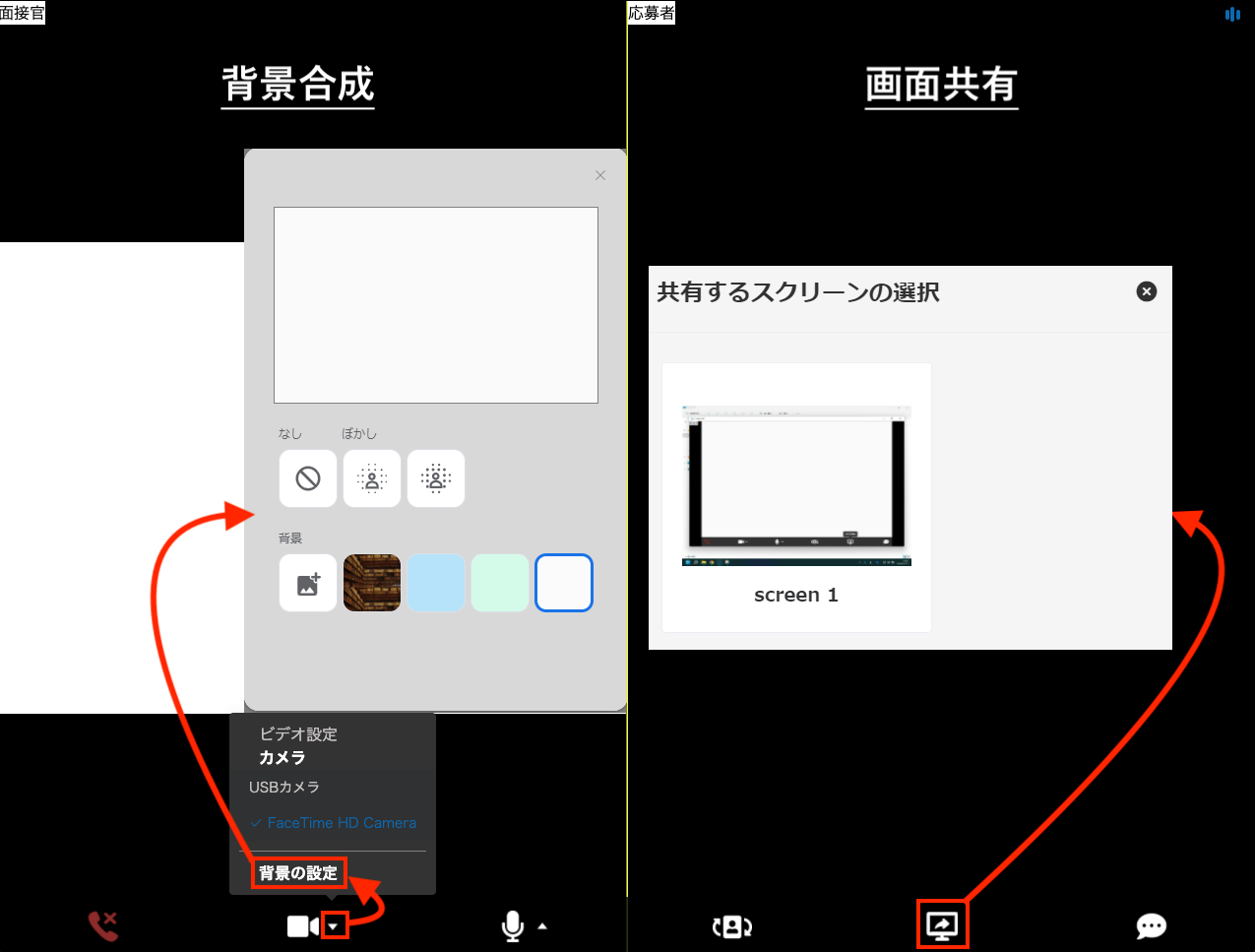
4
不要になった背景画像は、以下手順で削除が可能です。
以下フォルダにある画像を削除してください。
Windows向け専用アプリ:C:UsersXXXAppDataRoamingi-web-liveBgImgCache
macOS向け専用アプリ:Users/XXX/Library/Application Support/i-web-live/BgImgCache/
※XXXはOSユーザ名
Q6
その他
1
チャット機能が利用できません。
ネットワークの制限により利用ができない状態になっている可能性があります、
スマートフォンなどのテザリング機能で接続すれば、チャット機能の利用が可能になる可能性があります。
2
モバイル画面を傾けても画面の縦横の向きが変化しません。
モバイル端末の画面ローテーションがロックされている可能性があります。
モバイル端末の設定の確認をお願いします。
※チャットを表示している間、画面は強制的に縦表示になります。
© Humanage,Inc.